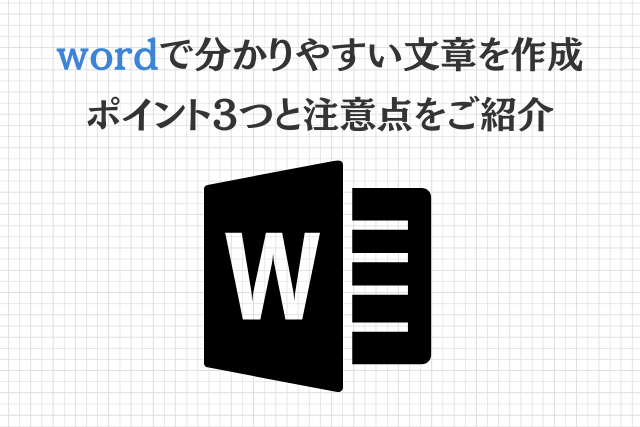学生・社会人になると資料作成をする場面は多々あるでしょう。
wordでの文書作成をする機会は増える一方、一から作り方を教えてくれる人はいない。なんて方も多いのではないでしょうか。
そんな方のお悩み、解決します!
コンテンツ
分かりやすい文章を作るときのポイント3選
文章はいかに分かりやすく見えるかで、読みやすさは大きく変わってきます。
- 見出し・段落を使って見やすく工夫しよう
- 文字の大きさ調整で見やすい文章に
- 改行と段落を使い分けて一呼吸を置かせよう
この3つのポイントを掴むことで、
是非、読者が読みたい、見やすいと思えるような文章作成をしてみましょう。
見出し・段落を使って見やすく工夫しよう
分かりやすい文章作成にはすべて、見出しや段落がつけられていて、
見出しがあるかないかで文章の見やすさは180度変わると言えます。
どなたでも一度は見たことがあるのではないでしょうか。
本から新聞、WEB広告までどの場面でも必ずと言っていいほど、「見出し」は用いられています。
「見出し」は、文字の大きさや見た目が異なるため、視覚的なアピールができます。
見出しを付けることで、文章を読む際、
- どこから始まるのかが一目で分かる
- 内容をスムーズに理解できる
- 頭の整理整頓に役立つ
といったようなメリットをもたらしてくれるのです。
見出しをつける方法
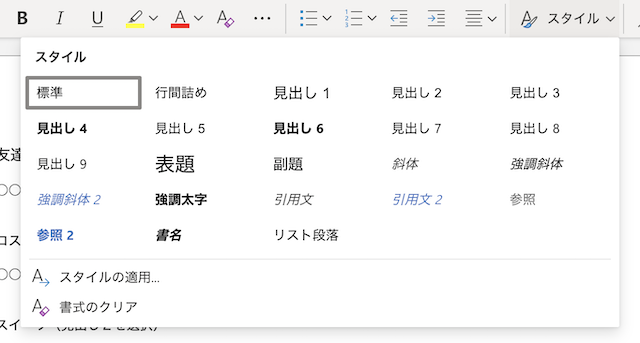
- 文章を記載します。
- 「ホーム」タブをクリックし、「スタイル」欄に見出しがいくつか表示されることを確認します。
- 記載した文章を選択し、選択した状態で画面右上の「スタイル」欄から「見出し1」「見出し2」といろいろな見た目があるため、好きなものをクリックします。
- クリックせずに「スタイル」欄上でカーソルを動かすことで、選択した書式が下に表示されるため、参考にしながら選ぶと良いでしょう。
- 見出しの設定完了となります。
それでは、「見出し1」「見出し2」それぞれ、使い分けてみましょう。
例)
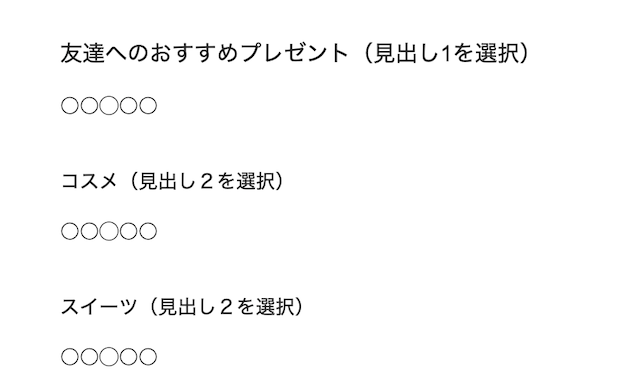
友達へのおすすめプレゼント(見出し1を選択)
- コスメ(見出し2を選択)
- スイーツ(見出し2を選択)
このように、見出しのスタイルを変えるだけで、一目で見やすく、難しい文章も長い文章もスムーズに読むことができます。
1つの文章でいくつかの内容を説明したいときには、「見出し1」」をうまく活用することをおすすめします。
文字の大きさ調整で見やすい文章に
字の見た目や字体のことを「フォント」といいます。
wordを使う上では「文字」=「フォント」と捉えると分かりやすいでしょう。
フォントの変更や、大きさの変更、さらに太字や色づけをするかどうかで見やすさは全く異なります。
文字の大きさを調整する方法
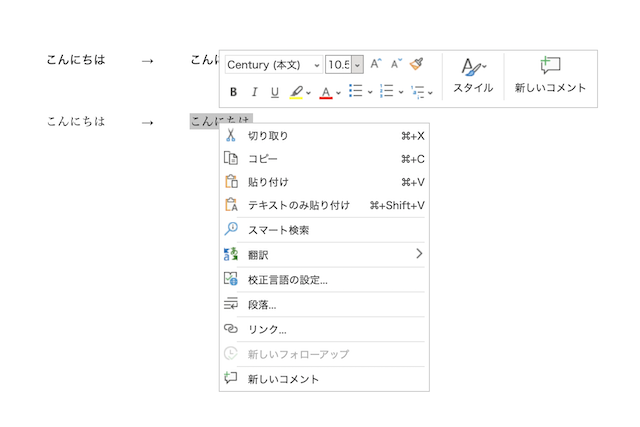
- マウスで左クリックを押したまま、変更したい文字をクリックします。
- 上部メニューの「ホーム」をクリックします。
- 「フォント」欄の「MS明朝」などといった表示されているところをクリックします。
- 様々な書体が表示されるため、お気に入りの書体をクリックします。
- クリックすることで、書体の変更が完了します。
実際に、フォントを変更してみると
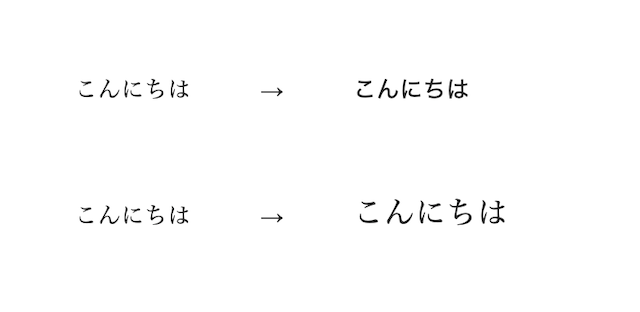
このように、ビジネス調からポップ調へ、がらりと印象が変えることができます。
また、大きさの変更を追加したい場合、
「フォント」欄の隣にある「フォントサイズ」の中から、好きな大きさに変更します。
数字が大きいほど、字は大きく目立ち、数字が小さいほど、字は小さくなります。
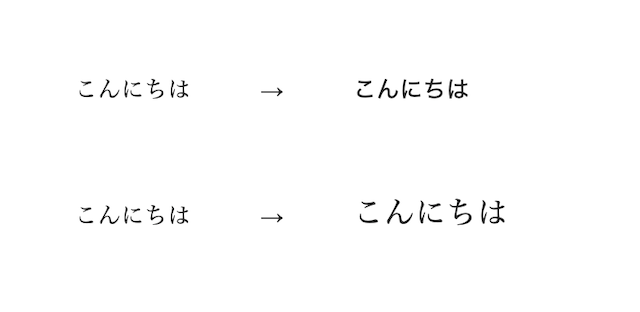
といったように、
フォント変更1つでも、相手に与える印象が大きく変わるため、どういう印象を与えたいか、どういうイメージを持たせたいか、どの部分を強調させたいかによって、フォントの変更をしてみましょう。
改行と段落を使い分けて一呼吸を置かせよう
「段落」は長い文章を内容などからいくつかに分けて、一区切りにすることを言います。
一般的には、一字下げて文章を書き始め、文章が一区切りついたところでいったん改行を行います。
「改行」は文章の中で行を新しくすること、または行を変えることを言います。
Word内でEnterキーを押して、「↲」といった薄い記号が表示され、次の行の文頭にカーソルが移動します。この一連の動作を「改行」といいます。
例
むかしむかし、あるところに、おじいさんとおばあさんが住んでいました。
おじいさんは山へしばかりに、おばあさんは川へ洗濯に行きました。
おばあさんが川で選択をしていると、ドンブラコ、ドンブラコと、大きな桃が流れてきました。
この一文では
一字下げて始まっている「むかしむかし」 から 「流れて行きました。」までが1つの「段落」になり、「住んでいました」「行きました」の後ろに「↲」と表示されている部分が「改行」ということになります。
初心者が陥りがちな注意点
続いて、word初心者の方が陥りがちな注意点をご紹介します。
保存がうまくできず、文章がすべて削除されてしまった
画面上の右上にある×印を押してしまい、すべて消えてしまったなんてことはありませんか。
wordで文章を頑張って作成しても保存できず、削除されてしまったら元も子もありませんよね。
そんなことを回避するために、保存を適宜しておく必要があります。
文章作成時の保存方法に関してはタイトルを付けた時点で、まず、保存をすることがおすすめです。
文章作成時に保存する方法
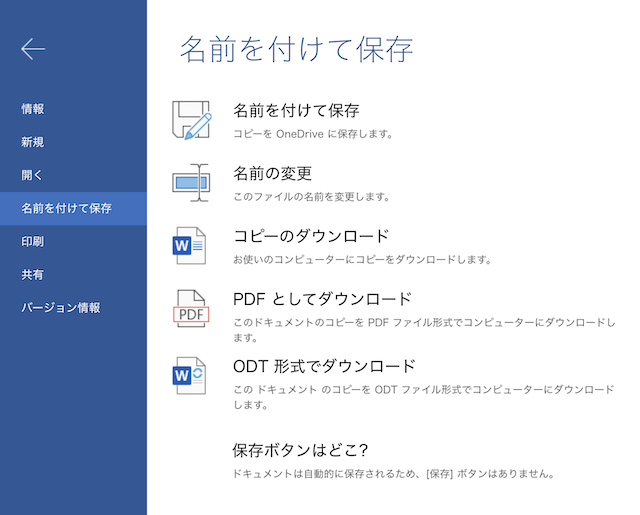
- 上部タブより「ファイル」を選択します。
- 切り替わった画面の左側メニューより「名前をつけて保存」をクリックします。
- コンピュータ―が選択された状態が出てきますが、ここでは自分が作成した文章を保存する、保存先を決めます。
- 分かりやすい場所であるおすすめの「デスクトップ」に保存する場合、新たに出現した画面の左側から「デスクトップ」を選択します。
- 保存したいファイル名を記載して「保存」をクリックします。
目次を作った時点で「名前をつけて保存」をする場合、自然にファイル名は「タイトル」となります。
保存されたことを確認するため、元の画面上の右上にある×印を押して、希望する保存先である「デスクトップ」にファイルが保存されていることを確認します。
*もちろん、保存先の変更も可能です。
1~3の手順を行い、「参照」をクリックしたのち、保存したい場所を左側の部分から再度選択し、ファイル名を決定して保存するだけです。
印刷してみたら、文章のずれや画像配置のずれが出てしまった
印刷をしてみたら、文章がずれていたということや希望の場所に画像が配置されていなかったなんてこともあるのではないでしょうか。
印刷のされ方は、パソコンに入っているWordのバージョンによって異なります。
印刷時のプレビューを確認する方法
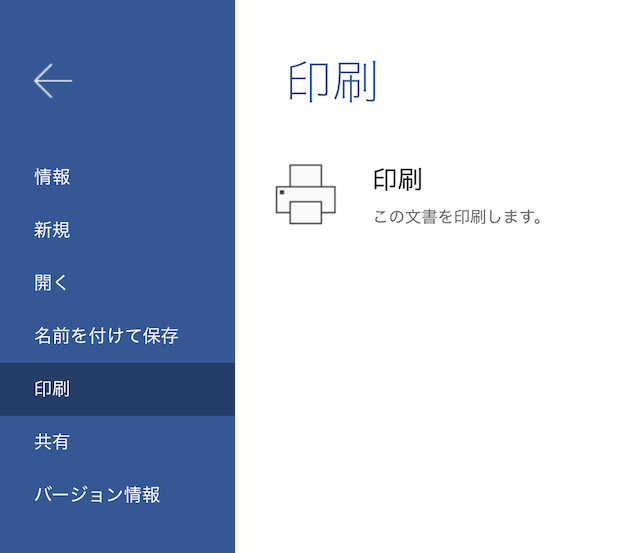
- 「上部タブ」よりファイルをクリックします。
- 画面左側に出てくる「印刷」をクリックします。
- 右側に表示されたものが「印刷プレビュー」で、文章校正が思い通りに印刷できるかといった確認を行うことができます。
作成した文章は第三者に見てもらうことを前提に作成しているはずです。
相手に見てもらう際、見やすい文章になっているかを最終確認してから印刷しましょう。
まとめ
まとめとして、改めてwordで分かりやすい文章を作るときのポイントを書いておきます。
- 見出し・段落を使って見やすく工夫しよう
- 文字の大きさ調整で見やすい文章に
- 改行と段落を使い分けて一呼吸を置かせよう
この3つを意識してみると、ぐっと分かりやすく、見やすい文章に早変わりです。
文章を書くこと自体苦手な方でもポイントさえつかむことで、プロ並みの文章を書くことができます。是非、お試しください。